julio 11/2013
noticia de la tecnologia
noticia de la tecnologia
El virus 'Priyanka' se está expandiendo en los dispositivos
móviles con sistema operativo Android, específicamente a través de la
aplicación de mensajería instantánea WhatsApp, al añadir a nuestros contactos
un usuario que tiene el mismo nombre de este virus y que ataca directamente la
interfaz de la aplicación cambiando de forma automática la información de todos
los contactos, así lo indicó The Android Soul, portal especializado en
tecnología
Por fortuna, este virus no se instala en el celular por sí
mismo. Así que en caso de recibir una solicitud de archivo llamado 'Priyanka'
de cualquier persona en Whatsapp deberá rechazar esta solicitud, de lo contrario
todos los contactos quedaran bajo el mismo nombre, lo que dificultará el
intercambio de mensajes.
En dado caso que dicha solicitud de contacto haya sido
aceptada, se deben seguir los siguientes pasos para eliminar el virus de su
teléfono Android.
Lo primero que se debe hacer es apagar toda conectividad a
Internet en el teléfono, Wi-Fi, datos móviles y Bluetooth. De esta manera
evitará la propagación del virus en la lista de contactos. Luego elimine
'Priyanka' de su lista de contactos y borre los datos de almacenamiento
Whatsapp. Para hacerlo diríjase a: 'Ajustes', 'Administrador' de aplicaciones y
seleccione 'Whatsapp' de la lista, una vez ingrese a 'Información de
aplicación' de clic en forzar cierre.
Actividad Extraclase
Diagramas
|
Cuando se diseña un programa para computadora,
los programadores piensan detenidamente en el orden y en las instrucciones
correctas para que el programa funcione como ellos esperan. Para lograr lo
anterior, utilizan los diagramas de flujo, que son representaciones gráficas
de los pasos a seguir para lograr el resultado.
Los
diagramas tienen las siguientes funciones:
Para indicarnos el sentido del movimiento de los
datos y las operaciones en un programa, los diagramas de flujo utilizan
algunos símbolos especiales.
Imagina
que quieres hacer un programa en la computadora para que las amas de casa
puedan hacer un pastel.
Lo primero que debes hacer es el diagrama de
flujo, para que las instrucciones para hacer el pastel sean las correctas y
estén en orden.
Hipervínculo
Es un elemento que permite "saltar"
de una parte a otra del texto dentro de la misma página, de una página a otra
del mismo sitio o bien de una página a otra ubicada en cualquier parte de la
Web
Encabezado
El encabezado es el
área de la parte superior de la página que se halla reservada para ese tipo
de texto. El pie
es la zona de abajo de la página para esa información. En algunos
procesadores de palabras el encabezado y el pie permanecen visibles todo el
tiempo, igual que el texto normal. En otros, permanece escondido hasta que se
imprime. Word los oculta a medias. El encabezado y el pie son visibles pero
grisados y no con el color que serán impresos. Usará las áreas del encabezado y del pie para incluir información de identificación - sobre a quién pertenece este documento y para que lección de la clase. Esto lo ayudará a encontrar su impresión en la pila que se forma en la bandeja de salida de la impresora de su aula. También lo ayuda a clasificar correctamente sus papeles cuando llega el momento de entregárselos a su maestro. Viñeta En la historieta, una viñeta es una pija. Se la considera como la representación pictográfica del mínimo espacio y/o tiempo significativo, y constituye la unidad mínima del montaje del cómic. Este espacio acotado y escénico recoge una acción dibujada y en ocasiones un texto,[] por lo que dentro de ella suelen coexistir el lenguaje icónico y a veces también el lenguaje verbal. Al espacio que separa las viñetas se le conoce como calle Paginación
El
concepto de paginación aparece junto con el de memoria virtual, ¿qué es eso?.
Este método fue creado por Fotheringham y la idea básica es la siguiente.
Cuando
ejecutamos un programa este puede caber o no en la memoria física, si se da
la situación de que el proceso es mayor que la memoria, el SO se encarga de
mantener en memoria las partes del programa que estamos usando y el resto en
el disco duro.
Pues bien,
la técnica llamada ‘paginación’ se encarga del intercambio de información
entre nuestra memoria y el disco duro cuando tiene que pasar información de
la memoria al disco duro debido a lo comentado antes, que no hemos cargado el
programa entero, los pasos serían los siguientes.
|
TEST INFORMÁTICA 2
1. La cantidad mínima de información que podemos representar en un ordenador se denomina:
a) Binario.
b) Byte.
c) Bit.
d) Megabyte.
2. ¿Cuál de los siguientes periféricos es de entrada/salida?
a) Teclado.
b) Escáner.
c) Módem.
d) Impresora.
3. Es falso que el MÓDEM:
a) Permita una conexión remota con otros ordenadores usando la red telefónica.
b) Pueda ser interno o externo al ordenador.
c) Permita al ordenador representar sonidos.
d) Permita acceder a lnternet.
4. La unidad de CD-ROM, ¿es un periférico?
a) Sí.
b) No.
c) Sí, salvo que esté instalado de fábrica.
d) Sólo en los equipos anteriores a Pentium.
5. Sobre las impresoras de inyección, ¿qué afirmación es falsa?
a) Se llaman también de chorro de tinta.
b) Son impresoras de impacto.
c) Al igual que en las matriciales, los caracteres están formadas por puntos.
d) Pueden imprimir en blanco y negro y en color.
6. Es falso que un CD-ROM sea:
a) De sólo lectura.
b) De sólo escritura.
c) Un haz láser de baja potencia es el que realiza la lectura.
d) Un disco compacto.
7. El dispositivo que se utiliza para la digitalización de imágenes y texto se denomina:
a) Módem.
b) Escáner.
c) Joystick.
d) Pantallas táctiles.
8. El periférico anterior:
a) Sirve para introducir información en el ordenador sin utilizar el teclado.
b) Es un periférico sólo de entrada.
c) Es un periférico mixto.
d) a) y b) son correctas.
9. Cuando utilizamos el término QWERTY, nos estamos refiriendo:
a) A un tipo de impresora.
b) A un tipo de teclado.
c) A las teclas de función del teclado de un ordenador.
d) a y c son correctas.
10. ¿Cuál es el sistema de numeración empleado por los ordenadores?
a) El sistema hexadecimal.
b) El sistema decimal.
c) El sistema binario.
d) El sistema numérico.
11. Los ordenadores sólo son capaces de manejar señales:
a) Analógicas.
b) Digitales.
c) Discretas.
d) Simbólicas.
12. Para que pueda efectuarse cualquier comunicación hacen falta los siguientes elementos:
a) Emisor y receptor.
b) Emisor, receptor y canal.
c) Mensaje y medio.
d) a y c son correctas.
13. ¿A qué denominamos byte?
a) A una agrupación de bits.
b) A una agrupación de 8 bits.
c) Al número de bits que el ordenador puede procesar.
d) A una palabra.
14. ¿Cuál de las siguientes unidades de información es la de mayor capacidad?
a) Megabyte.
b) Kilobyte.
c) Terabyte.
d) Gigabyte.
15. Es falso que:
a) El ordenador es una máquina digital.
b) La electricidad es la fuerza motriz de un ordenador.
c) El ordenador es una máquina digital electrónica diseñada para realizar tratamientos automáticos de la información.
d) El ordenador es una parte de¡ software de un sistema informática.
16. Las instrucciones que componen los programas informáticos se clasifican en los siguientes grupos:
a) Instrucciones de proceso o control e instrucciones de entrada/salida.
b) Instrucciones de entrada/salida, instrucciones de proceso e instrucciones de control.
c) Instrucciones de bifurcación, instrucciones de control e instrucciones de entrada/salida.
d) Ninguna es correcta.
17. El término software hace referencia a cualquier programa que se ejecute en un ordenador pero, ¿cuál de los siguientes es imprescindible para el funcionamiento de un ordenador.
a) El software de desarrollo.
b) El software de sistema.
c) El software de aplicación.
d) Los procesadores de texto.
18. ¿Cuál de los siguientes software origina las aplicaciones que manejan los usuarios finales?
a) El software de sistema.
b) El Sistema Operativo.
c) El software de desarrollo.
d) El software de aplicación.
19. ¿A qué llamamos teclas de función en el teclado de los ordenadores?
a) A las teclas de escritura.
b) A las teclas de desplazamiento.
c) A las teclas que se utilizan en los programas para activar operaciones especiales.
d) A las teclas funcionales.
20. ¿Cuál de las siguientes impresoras es de impacto?
a) La de líneas.
b) La láser
c) La térmica.
d) La de burbuja.
21. Las filas y las columnas que un monitor es capaz de representar se denominan:
a) Pixel.
b) Resolución.
c) EGA.
d) VGA.
22. 1.100 bytes, corresponden aproximadamente a:
a) Un kilobyte.
b) Un octeto.
c) Un Megabyte.
d) Un Gigabyte.
23. Si a una impresora hubiese que cambiarle el tóner, ¿a qué tipo de ellas sería?
a) A las de inyección de chorro de tinta.
b) A las de agujas o impacto.
c) A las láser.
d) A las matriciales.
24. ¿Cuál de estos elementos no es un periférico?
a) Plótter.
b) Módem.
c) Sistema Operativo.
d) Unidad de CD-ROM.
25. Si se quiere imprimir un documento en papel autocopiativo, ¿en qué tipo de impresora e podrá imprimir?
a) Impresora de chorro de tinta.
b) Impresora térmica.
c) Impresora láser.
d) Impresora de aguja.
La Informática es:
| 1 Ciencia que estudia la gestion de información con medios electronicos |
| 0 Ciencia que estudia el funcionamiento del computador |
| 0 Ciencia que estudia el uso de internet |
¿Cuál de las siguientes opciones es una rama de la informática?
| 1 ofimatica |
| 0 Diseño Gráfico |
| 0 Aeronaútica |
La tecnología es
| 0 Lo mas avanzado |
| 1 Todo lo que el ser humano ha creado en respuesta a una necesidad |
| 0 el conjunto de todasd las máquinas que se han creado |
los componentes de una computador son:
| 0 Monitor y CPU |
| 0 Pantalla, Torre, Teclado y Mouse |
| 1 Hardware y Software |
Qué es el software?
| 0 Parte física del computador |
| 0 Parte tangible del computador |
| 1 Conjunto de programas del computador |
Señala el hardware de la siguiente lista
| 0 Windows |
| 1 Impresora |
| 0 Paint |
¿Cuál de los siguientes componentes es software?
| 0 Mouse |
| 1 Word de Microsoft Office |
| 0 Memoria Usb |
¿Cuál es la unidad más pequeña de representación de información en un ordenador?
| 1 Bit |
| 0 Byte |
| 0 Mega Byte |
¿Cuál es la principal función de un computador?
| 1 Procesar información |
| 0 Facilitar el trabajo del ususario |
| 0 Realizar documentos |
el elemento principal de la computadora, el cual coordina y realiza las operaciones del sistema es
| 0 Memoria |
| 0 Disco Duro |
| 1 Procesador |
Los computadores almacenan la información utilizando
| 1 Sistema Binario |
| 0 Sistema Decimal |
| 0 Sistema Hexadecimal |
El código binario está formado por
| 1 Dos dígitos: 1 y 0 |
| 0 Diez dígitos, del 0 al 9 |
| 0 Dieciseis dígitos, de la A a la F y del 0 al 9 |
El Teclado es un dispositivo de:
| 1 Entrada |
| 0 Salida |
| 0 Entrada y Salida |
La pnatalla tactil es un dispositivo de
| 0 entrada |
| 0 Salida |
| 1 Entrada y Salida |
Pasos para encender la computadora
| 1 El regulador, La CPU (Caja) y El Monitor |
| 0 El monitor y la CPU (caja) |
| 0 La CPU, Monitor y parlantes |
Pasos para apagar la computadora:
| 0 Apagar el regulador |
| 1 Inicio, Apagar Equipo, Apagar |
| 0 Apagar la CPU y luego el monitor |
Sirve para moverse de manera eficaz en la pantalla de la computadora; representa un puntero o flecha
| 1 Mouse |
| 0 Teclado |
| 0 Lápiz óptico |
¿Para qué sirve un Hard Disck (disco duro)?
| 0 Para que no se contagie la computadora con un virus |
| 1 Para guardar la información que contiene la computadora |
| 0 Para proteger la computadora |
Un programa antivirus sirve para
| 0 Limpiar internamente el computador |
| 0 Prevenir y eliminar infecciones maliciosas del PC |
| 0 Crear virus |
Es el elemento principal de la computadora, el cual coordina y realiza las operaciones del sistema
| 0 Memoria |
| 1 Procesador |
| 0 Tarjeta de video |
La diferencia de un CD a un DVD es:
| 1 Uno es de mayor capacidad que el otro |
| 0 Uno es para videos y el otro para audio |
| 0 Uno es mas grande que el otro |
Resetear significa:
| 0 Encender el ordenador |
| 1 Reiniciar el ordenador mediante un interruptor especial sin pasar por todas las secuencias del encendido |
| 0 Desconectar el computador |
Un procesador de textos es
| 1 programa para realizar documentos |
| 0 programa para hacer dibujos |
| 0 programa para hacer hojas de vida |
Qué es el sistema operativo?
| 1 programas que coordinan y controlan el funcionamiento del computador . |
| 0 Conjunto de partes que componen el computador |
| 0 Programa que permite imorimir |
Puntos obtenidos 21 de un máximo de 23
Nota 9.13
Nota 9.13
4.5
INTEGRACIÓN - TRANVERSALIZACIÓN - PROYECTO DEMOCRACIA
TODO UN ÉXITO , PENSANDO SIEMPRE EN EL MEJORAMIENTO.
Febrero 25 al 29 de 2013
Las jornadas democráticas estudiantiles en nuestra institución fue todo un éxito, ya que se realizaron en forma virtual y con tarjetón en las sedes que no tienen Internet.
FELICITACIONES A TODA LA COMUNIDAD EDUCATIVA Y A LOS GANADORES
NOTA: Dicha jornada se complemento con:
1. TRANSVERSALIZACIÓN DEL PROYECTO DEMOCRACIA Y CONSTITUCIÓN EN LAS AULAS
2. JORNADA DEPORTIVA
2. JORNADA DEPORTIVA
ACTIVIDAD
1. Ingresar a http://jornadasdemocraticas.blogspot.com/
2. Investigue los resultados de las elecciones personero y contralor estudiantil 2013.
3. Presente los resultados en word con un análisis.
NOTA:
A. Tenga en cuenta que cada tabla y cada grafica va en una hoja aparte con el nombre que la identifique.
B. No olvide las normas de ICONTEC.
C. Publique los resultados en su blog.
febrero 21/2013
ACTIVIDAD
febrero 14/2013
GUiA DE WORD CUESTIONARIO
REPASO DE WORD, WINDOWS Y MAS
1. ¿Qué es Microsoft Word?
R/:es un procesador de texto creado por microsoft, forma parte de paquete microsoft office. Word es uno de los procesadores de texto, mas utilizado para trabajar con documentos
R/:es un procesador de texto creado por microsoft, forma parte de paquete microsoft office. Word es uno de los procesadores de texto, mas utilizado para trabajar con documentos
2. ¿Cómo se describe a la barra de TITULO?
R/:Muestra el nombre del archivo que se tiene abierto y ademas el nombre del programa, encaso de que el archivo sea nuevo y todavia no tenga un nombre el programa le da el nombre de documento1 por default.
3. ¿Cómo se describe a la barra de MENÚS?
R/: Muestra los diferentes menus disponibles del programa como son archivo y sus aplicaciones, edicion, ver, etc.
R/: Muestra los diferentes menus disponibles del programa como son archivo y sus aplicaciones, edicion, ver, etc.
4. ¿Cómo se describe a la barra ESTANDAR?
R/:
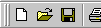
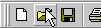
R/:
La barra de herramientas Estándar contiene obviamente, los botones para los comandos más usados llamados estándar. Microsoft usa muchos de estos mismos botones en otras aplicaciones. Otros Sistemas de software usan botones muy parecidos para los mismos tipos de comandos. La mayoría de estos son fáciles de entender y de usar.
Las barras de herramientas se ven planas hasta que el puntero pasa encima de un botón. Entonces, ese botón toma un aspecto de 3D.
5. ¿Cómo se describe a la barra DE HERRAMIENTAS DE FORMATO?
R/:
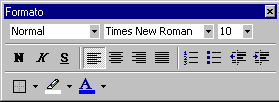
R/:
Una de las ventajas más grandes del procesamiento de palabras con la computadora, es su capacidad de cambiar el formato del texto y documento en cualquier momento. La Barra de Formato contiene botones y listas que se despliegan para todas las cosas que la gente cambia más a menudo sobre el aspecto de su texto, como el color, tamaño y fuente. Existen tantas opciones!
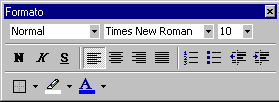
Barra de Formato - flotante
Word le proporciona más ayuda sobre los estilos y plantillas. Es mucho más fácil mantener el aspecto de un documento extenso o de un conjunto de documentos, si usted usa los mismos estilos o una plantilla. También puede cambiar ese aspecto fácilmente, cambiando el estilo o la plantilla subyacentes.
6. ¿Cómo se describe a la barra DE HERRAMIENTAS DE DIBUJO?
R/:
R/:
7. ¿Cuál es la función que el menú ARCHIVO?
R/: Toda aplicación Windows dispone de un menú Archivo el cual contiene las opciones para manipular archivos. Recuerde que la diferencia con otras aplicaciones podrá encontrarla sólo en la inclusión de otras opciones propias de la aplicación.

Crear un documento Nuevo
Archivo - Nuevo... crea un documento nuevo en blanco y lo coloca en una nueva ventana de documento que abre para tal fin. Microsoft Word es capaz de tener abierto más de un archivo al mismo tiempo y la cantidad sólo depende de la capacidad de memoria que tenga instalada la
computadora. En el cuadro de diálogo Archivo - Nuevo... se opta por crear un documento o una plantilla. Una plantilla es el esqueleto de un documento en la cual se guarda información que se desea usar como predeterminada. Por ejemplo una nota que siempre tiene la misma forma, puede escribirse lo que siempre se repite, definir márgenes, etc. y almacenarla como una plantilla. Los documentos basados en una misma plantilla tendrán la misma forma general. Para abrir un documento basado en la plantilla normal simplemente escogemos Archivo - Nuevo... y hacemos clic en el botón Aceptar del cuadro de diálogo.
También se puede usar en la barra de herramientas Estándar, ubique el icono (Nuevo) y ejecute un clic sobre él. Le abrirá un nuevo documento.
La lista del menú Archivo muestra en su parte inferior la lista de los últimos cuatro archivos que se han abierto (cuatro en forma predeterminada, se puede cambiar la cantidad con el comando Herramientas - Opciones ficha General). Se puede abrir uno de estos archivos haciendo clic en su nombre sin necesidad de usar el comando Archivo - Abrir.
Cuando se abre un archivo el mismo se ubica en una nueva ventana. Si ya había archivos abiertos los mismos permanecen sin modificaciones. De esta forma cada archivo abierto se encontrará en un ventana de documento distinta.
Ventanas de Documento
De todas las ventanas de documento abiertas sólo una será la ventana actual en un determinado momento. Cuando la ventana de documento activa se encuentra maximizada las demás no se verán.
Si se desea cambiar la ventana activa se dispone de varias alternativas: Usar la combinación de teclas CTRL+F6, cambia secuencialmente entre las diferentes ventanas abiertas.
Restaurar el tamaño de la ventana actual y hacer clic sobre la ventana que interese.
Usar el menú Ventana y hacer clic sobre el nombre del documento que interese en la parte inferior de la lista del menú.
También se puede usar Ventana - Organizar todo: para ver al mismo tiempo todas las ventanas de los documentos abiertos al momento. Si hay muchos doc. abiertos cada ventana se verá muy pequeña.
Cerrar un Archivo
Se usa el comando Archivo - Cerrar para cerrar un documento, es decir eliminar el archivo que lo contiene de la memoria RAM de la computadora. Note que el archivo se descarga de la memoria pero el mismo permanece almacenado en el disco en que se encuentre (disco rígido, disquete, etc.). Cuando ya no se trabaja con un archivo conviene cerrar para liberar memoria de la computadora. El tener demasiados archivos abiertos hace que la máquina se comporte en forma lenta. Si se ha modificado el archivo, antes de cerrarlo le presentará el cuadro de la izquierda. En la figura vemos que podemos grabar o no los cambios realizados en el documento. Si pulsamos el botón Cancelar, volvemos nuevamente a la edición del texto. Recuerde que si responde No, estará negando que se graben las modificaciones por Ud. realizadas y luego que Cierre no podrá recuperarlas.
Para probar las acciones, en su documento, acceda aArchivo - Cerrar y luego cancele la operación.
Almacenar un archivo en Disco
Almacenar un archivo es hacer el proceso inverso a abrirlo. Al almacenar estamos poniendo en un disco la copia del archivo que estuvimos modificando en la memoria de la computadora. Este proceso se realiza a través de uno de estos comandos: Archivo -Guardar o Archivo - Guardar como...
En los casos que en Guardar como Tipo: Este escrito Documento de Microsoft Word el documento se grabará con extensión DOC.
Archivo - Guardar: almacena el documento en disco usando el mismo nombre que el mismo tenía y ubicándolo en el mismo lugar en el que se encontraba (unidad de discos y directorio). El documento que se graba es el que está en la ventana actual. Microsoft Word no despliega ningún cuadro.
Archivo - Guardar como...: abre un cuadro de diálogo, figura página 5. En el mismo podemos elegir un nombre para el archivo y escoger la unidad de discos y el directorio en el cual se almacenará el mismo. Además es posible almacenar el archivo con el formato de otro tipo de procesador de textos. El documento que se graba es el que se encuentra en la ventana activa. Cuando un documento aún no se ha grabado por primera vez, aunque se elija el comandoArchivo - Guardar se activa Archivo - Guardar como. Esto se debe a que Microsoft Word no sabe que nombre poner al archivo ni donde almacenarlo.
R/: Toda aplicación Windows dispone de un menú Archivo el cual contiene las opciones para manipular archivos. Recuerde que la diferencia con otras aplicaciones podrá encontrarla sólo en la inclusión de otras opciones propias de la aplicación.

Crear un documento Nuevo
Archivo - Nuevo... crea un documento nuevo en blanco y lo coloca en una nueva ventana de documento que abre para tal fin. Microsoft Word es capaz de tener abierto más de un archivo al mismo tiempo y la cantidad sólo depende de la capacidad de memoria que tenga instalada la
computadora. En el cuadro de diálogo Archivo - Nuevo... se opta por crear un documento o una plantilla. Una plantilla es el esqueleto de un documento en la cual se guarda información que se desea usar como predeterminada. Por ejemplo una nota que siempre tiene la misma forma, puede escribirse lo que siempre se repite, definir márgenes, etc. y almacenarla como una plantilla. Los documentos basados en una misma plantilla tendrán la misma forma general. Para abrir un documento basado en la plantilla normal simplemente escogemos Archivo - Nuevo... y hacemos clic en el botón Aceptar del cuadro de diálogo.
También se puede usar en la barra de herramientas Estándar, ubique el icono (Nuevo) y ejecute un clic sobre él. Le abrirá un nuevo documento.
La lista del menú Archivo muestra en su parte inferior la lista de los últimos cuatro archivos que se han abierto (cuatro en forma predeterminada, se puede cambiar la cantidad con el comando Herramientas - Opciones ficha General). Se puede abrir uno de estos archivos haciendo clic en su nombre sin necesidad de usar el comando Archivo - Abrir.
Cuando se abre un archivo el mismo se ubica en una nueva ventana. Si ya había archivos abiertos los mismos permanecen sin modificaciones. De esta forma cada archivo abierto se encontrará en un ventana de documento distinta.
Ventanas de Documento
De todas las ventanas de documento abiertas sólo una será la ventana actual en un determinado momento. Cuando la ventana de documento activa se encuentra maximizada las demás no se verán.
Si se desea cambiar la ventana activa se dispone de varias alternativas: Usar la combinación de teclas CTRL+F6, cambia secuencialmente entre las diferentes ventanas abiertas.
Restaurar el tamaño de la ventana actual y hacer clic sobre la ventana que interese.
Usar el menú Ventana y hacer clic sobre el nombre del documento que interese en la parte inferior de la lista del menú.
También se puede usar Ventana - Organizar todo: para ver al mismo tiempo todas las ventanas de los documentos abiertos al momento. Si hay muchos doc. abiertos cada ventana se verá muy pequeña.
Cerrar un Archivo
Se usa el comando Archivo - Cerrar para cerrar un documento, es decir eliminar el archivo que lo contiene de la memoria RAM de la computadora. Note que el archivo se descarga de la memoria pero el mismo permanece almacenado en el disco en que se encuentre (disco rígido, disquete, etc.). Cuando ya no se trabaja con un archivo conviene cerrar para liberar memoria de la computadora. El tener demasiados archivos abiertos hace que la máquina se comporte en forma lenta. Si se ha modificado el archivo, antes de cerrarlo le presentará el cuadro de la izquierda. En la figura vemos que podemos grabar o no los cambios realizados en el documento. Si pulsamos el botón Cancelar, volvemos nuevamente a la edición del texto. Recuerde que si responde No, estará negando que se graben las modificaciones por Ud. realizadas y luego que Cierre no podrá recuperarlas.
Para probar las acciones, en su documento, acceda aArchivo - Cerrar y luego cancele la operación.
Almacenar un archivo en Disco
Almacenar un archivo es hacer el proceso inverso a abrirlo. Al almacenar estamos poniendo en un disco la copia del archivo que estuvimos modificando en la memoria de la computadora. Este proceso se realiza a través de uno de estos comandos: Archivo -Guardar o Archivo - Guardar como...
En los casos que en Guardar como Tipo: Este escrito Documento de Microsoft Word el documento se grabará con extensión DOC.
Archivo - Guardar: almacena el documento en disco usando el mismo nombre que el mismo tenía y ubicándolo en el mismo lugar en el que se encontraba (unidad de discos y directorio). El documento que se graba es el que está en la ventana actual. Microsoft Word no despliega ningún cuadro.
Archivo - Guardar como...: abre un cuadro de diálogo, figura página 5. En el mismo podemos elegir un nombre para el archivo y escoger la unidad de discos y el directorio en el cual se almacenará el mismo. Además es posible almacenar el archivo con el formato de otro tipo de procesador de textos. El documento que se graba es el que se encuentra en la ventana activa. Cuando un documento aún no se ha grabado por primera vez, aunque se elija el comandoArchivo - Guardar se activa Archivo - Guardar como. Esto se debe a que Microsoft Word no sabe que nombre poner al archivo ni donde almacenarlo.
8. ¿Cuál es la función que el menú EDICION?
R/:
R/:
- Copiar: Se utiliza para copiar lo que se ha seleccionado previamente en un documento.
- Seleccionar texto.
- Hacer clic en esta opción para copiar el texto seleccionado.
- Pegar: Una vez que hemos copiado el texto seleccionado, se hace clic en esta opción para pegarlo en otro lugar. Antes de pegar hay que colocar el cursor en el lugar correspondiente.
- Pegado especial: Para pegar el contenido de un documento normal de Word, en otro, pero como documento html.
- Pegar como hipervínculo: Para pegar un texto o una imagen en otro lugar como hipervínculo (ver esta opción en el submenú insertar).
- Borrar: Sirve para borrar el texto seleccionado, con sólo hacer clic en esta opción.
- Cortar: Esto se usa para mover el texto seleccionado de un lugar a otro, ya que se ha cortado para llevarlo a otro sitio.
- Deshacer y rehacer:
La función deshacer desactiva las órdenes que vamos ejecutando una a una y rehacer activa las órdenes desactivadas con el botón deshacer una a una. También se puede hacer clic en el tirador de al lado, para ver todo el grupo de órdenes correspondientes a todos los pasos que se han realizado anteriormente.
9. ¿Cuál es la función que el menú VER?
R/:Fuente: Aquí se elige el tipo, estilo, tamaño y color de la fuente que queremos para escribir el documento. Además podemos verificar algunas casillas para dar efectos al texto como sombra, relieve, tachado, etc. Hay que realizar los siguientes pasos:
R/:Fuente: Aquí se elige el tipo, estilo, tamaño y color de la fuente que queremos para escribir el documento. Además podemos verificar algunas casillas para dar efectos al texto como sombra, relieve, tachado, etc. Hay que realizar los siguientes pasos:
1. Seleccionar el texto.
2. Menú formato.
3. Hacer clic en la opción fuentes.
4. Seleccionar el formato.
5. Aceptar.
Aceptar.
10. ¿Cuál es la función que el menú FORMATO?
R/:
R/:
- Fuente: Muestra las distintas alternativas para cambiar o alterar el texto como el tipo de letra, estilo, tamaño, color etc.
- Viñetas: Al hacer clic se abre los distintos tipos de adornos o enumeraciones dependiendo del tipo de letra que se le pueda colocar a la presentación.
- Alineación: Muestra las distintas opciones o características que se le quieran dar a un ubicación o colocación de un párrafo como justificado, alineado a la derecha, centrado, alineado a la izquierda.
- Interlineado: Al hacer clic se abrirá una ventana con las alternativas para configurar la separación entre líneas o entre párrafos.
- Cambiar mayúsculas y minúsculas: Muestra las alternativas que hay para que una frase o palabra seleccionada se coloque en minúsculas, mayúsculas o tipo oración, e inclusive el alternado de una con otra.
- Cambiar fuentes: Abre una ventana la cual nos da las opción de que el tipo de letra selecciona sea cambiada por cualquier otra. Se debe seleccionar el texto o lo que se quiera cambiar de fuente.
- Diseño de diapositiva: Al hacer clic se abrirá una ventana la cual nos dará las distintas opciones del tipo de diseño a escoger para cambiarla por la existente.
- Combinación de colores de la diapositiva: Muestra las alternativas que se tienen para la aplicación del color ya sea de fondo, titulo, sombra, entre otras características, ya sea predeterminadas (estándar) o ya sea cualquier color que se escoja para cada una (personalizada)
- Fondo: Muestra las alternativas que se tienen para cambiar el fondo, ya sea un color, un efecto de relleno o una imagen.
- Aplicar diseño: En ella se muestran los tipos de plantillas de diseño que se le pueden aplicar a cada diapositiva.
- Colores y líneas: Muestra las modificaciones que se le puede hacer a los objetos en cuanto a líneas, grosor, fondo, etc. Y en la ventana que se abre se muestra también otras opciones en las pestañas superiores que se explican a continuación.
- Autoformas: Contiene todas la modificaciones que se les pueda hacer a un objeto como tamaño, posición, imagen, etc. Abriéndose la siguiente ventana
- Ortografía: Muestra la ventana que ayudara a corregir los errores gramaticales y ortográficos que se encuentren en la presentación mostrando las distintas alternativas.
- Corrector de estilos: Muestra una ventana la cual sirve de guía para corregir el documento con respecto a ortografía, claridad visual, mayúsculas y puntuación.
- Idioma: Abre una ventana que muestra los distintos idiomas que el corrector ortográfico va a trabajar.
- Autocorrección. Al hacer clic a esta función se abrirá una ventana la cual presenta las opciones en donde podrá hacer cambios con respecto a corregir mayúsculas de forma seguida, poner en mayúsculas la primera letra de una oración, reemplazar texto mientras escribes, estos cambios se hacen de manera automática mientras se escriben oraciones en la presentación.
- Autoimagen: Abre una ventana la cual muestra una serie de verbos que son los mas utilizados en la presentación la cual al hacer clic a ver imagen mostrara las imágenes relacionadas con esa palabra.
- Power Point central: Al hacer clic se ejecuta el programa Power Point central. Este programa es una presentación que muestras las características de Power Point, las actualizaciones entre otras cosas.
- Presentación remota: Abre un asistente para crear una documento que se va a presentar en otro(s) ordenadores(s) vía red.
- Notas de la reunión: Se abre una ventana donde se podrá colocar observaciones sobre la presentación y los elementos de acción.
- Expandir diapositiva: Este comando sirve para que los párrafos seleccionados se dividan en diapositivas individuales, al hacer clic se abre una ventana la cual es para colocar de que manera quiere ver las diapositivas una ves expandidas, como esquema y clasificación de diapositivas.
11. ¿Cuál es la función que el menú HERRAMIENTAS?
R/:permite acceder a todas las herramientas de modificación de SketchUp. Es uno de los tres modos disponibles para acceder a estas herramientas.
R/:permite acceder a todas las herramientas de modificación de SketchUp. Es uno de los tres modos disponibles para acceder a estas herramientas.
12. ¿Cuál es la función que el menú TABLA?
R/:
R/:
13. ¿Cuál es la función de cada uno de los comando de la barra de formato?
R/:
Antes de pasar a describir el funcionamiento de cada una de las opciones contenidas en el menú Ficheros es conveniente saber el funcionamiento de cada uno de los botones que forman parte de la barra de herramientas estándar que es común a todas las opciones de éste menú
La barra de herramientas se utiliza en cada módulo de mantenimiento y nos permite toda la gestión con los datos contenidos en cada uno de éstos (añadir, modificar, eliminar, etc...)

R/:
Antes de pasar a describir el funcionamiento de cada una de las opciones contenidas en el menú Ficheros es conveniente saber el funcionamiento de cada uno de los botones que forman parte de la barra de herramientas estándar que es común a todas las opciones de éste menú
La barra de herramientas se utiliza en cada módulo de mantenimiento y nos permite toda la gestión con los datos contenidos en cada uno de éstos (añadir, modificar, eliminar, etc...)


Buscar: Busca el registro según las condiciones que especifiquemos. Haga clic aquí para obtener más información sobre el comando Buscar.
Seleccionar: Muestra una ventana en la que nos permite la visualización de todos los registros contenidos en el módulo de mantenimiento activo. Al hacer doble clic sobre un registro de la lista, nos mostrará los datos del registro que hayamos seleccionado en el módulo de mantenimiento activo permitiéndonos realizar las operaciones que nos muestra la barra de herramientas. Lista Ordenar: Lista desplegable que contiene los campos por los que se pueden ordenar los datos del módulo de mantenimiento activo. Por defecto aparece el texto 'Principal' que nos indica que los datos están ordenado por código, que suele ser el primer campo a introducir en todos los módulos de mantenimiento.
Lista Ordenar: Lista desplegable que contiene los campos por los que se pueden ordenar los datos del módulo de mantenimiento activo. Por defecto aparece el texto 'Principal' que nos indica que los datos están ordenado por código, que suele ser el primer campo a introducir en todos los módulos de mantenimiento.
Esta lista también nos muestra los campos por los que se pueden realizar búsquedas, en otras palabras, los campos que aparezcan en ésta lista serán sombreados cuando se pulse en el icono Buscar.
14. ¿Cuál es el procedimiento para colocar una letra capital?
R/:
R/:
15. ¿Cuál es la función de cada uno de los comandos de párrafo?
R/:
R/:
| Función - Descripción | Tecla o secuencia de teclas | |
| Ejecutar opción | Aceptar. Confirma la orden dada al computador, como por ejemplo Imprimir. También gesta un párrafo nuevo. | Enter |
| Anular opción | Cancelar. Anula la orden dada antes de ser ejecutada, como por ejemplo cancelar la orden de impresión antes que ésta sea aceptada. | Esc |
| Auxilio informático | Ayuda. Brinda la orientación que el usuario requiera. Esta tecla habilita un cuadro de diálogo en el que se puede escribir una duda específica. | F1[1] |
| Ver contenido de menú | Activar menú. Esta tecla debe ser presionada seguida de la letra subrayada del menú que se desee habilitar (por ejemplo, la letra “A” habilita el menú “Archivo”, la letra “I” habilita el menú “Insertar”, etc.). | Alt (izquierda) |
| Documento en blanco | Nuevo. Crea un nuevo documento. Este comando debe ser utilizado cuando se desea habilitar información en un documento diferente al documento activo. Es recomendable trabajar en un solo documento a la vez, por lo cual el documento activo deberá ser cerrado, sin salir del programa, antes de trabajar en un documento nuevo. | Ctrl. + U |
| Modificar documentos ya creados | Abrir Abre la lista de documentos previamente creados. Los documentos pueden estar clasificados por orden alfabético, cronológico o tamaño. Es preferible organizar los documentos por orden alfabético. | Ctrl. + A |
| Cerrar documento activo | Cerrar. Cierra el documento activo. | Ctrl. + F4 |
| Grabar modificaciones | Guardar. Guarda la información creada en el documento activo (pero solo en el documento activo). Es recomendable efectuar esta operación cada veinte o treinta segundos, hasta que se haga un hábito y se lo efectúe luego en forma mecánica. | Ctrl. + G |
| Grabar en otra unidad o con distinto nombre | Guardar como. Guarda el documento activo en una unidad diferente (por ejemplo en disco flexible o disquete) o con un nombre distinto en la misma carpeta. | F12 |
| Ver antes de imprimir | Vista preliminar. Proporciona al usuario una información visual de cómo se imprimirá el documento. | Ctrl. + F2 |
| Imprimir el documento | Imprimir. Imprime el documento activo. Revise el botón Propiedades del cuadro de diálogo, a fin de que las especificaciones de impresión coincidan con las del documento de Word (por ejemplo tamaño y orientación del papel, resolución y color de impresión, etc.). | Ctrl. + P |
| Cerrar el programa | Salir. Sale del programa. El programa envía un mensaje de advertencia sobre los datos creados después de la última orden de guardar cambios. Si se responde “no”, el programa se cierra sin guardar los últimos cambios efectuados. En las versiones 2000 y posteriores de Word, esta función cierra solo el documento activo cuando se tienen abiertos varios documentos, permaneciendo abiertos los demás, tal como sucede con la secuencia ctrl.. + F4. Solo cierra el programa cuando no se tiene más que un documento abierto. | Alt + F4 |
| Anular la última operación | Deshacer. Anula la última operación efectuada (escribir, borrar, insertar imagen, etc.). | Ctrl. + Z |
| Rehacer o repetir | Repetir. Repite la última operación efectuada (escribir, borrar, insertar imagen, etc.). También anula las órdenes de anulación efectuadas con Ctrl. + Z. | Ctrl. + Y |
| Duplicar o multiplicar texto u objeto | Copiar. Duplica un elemento o fragmento de texto, guardándolo temporalmente en el portapapeles. | Ctrl. + C |
| Trasladar texto u objeto | Cortar. Oculta un elemento o fragmento de texto, guardándolo temporalmente en el portapapeles. | Ctrl. + X |
| Fijar nuevo lugar de texto u objeto copiado o cortado | Pegar. Duplica o traslada el elemento o fragmento de texto guardado en el portapapeles. En Word 2000 se tiene la opción de guardar más de un elemento en el portapapeles. | Ctrl. + V |
| Copiar los atributos de texto | Copiar formato. Copia los atributos del texto u objeto de origen. Entre tales atributos se puede tomar en cuenta el tipo de fuente, espacio interlineal, alineación, formato de viñetas, etc. En caso del texto de origen, basta que el punto de inserción esté fijado en cualquier parte del mismo (no es necesario marcar todo el fragmento de texto). | Shift + Ctrl. + C |
| Fijar atributos de texto en otro texto | Pegar formato. Pega los atributos del texto u objeto de origen en el texto u objeto de destino. La selección y marcado (con Shift + cursores) de todo el texto de destino es opcional. | Shift + Ctrl. + V |
| Marcar todo el contenido | Seleccionar todo. Selecciona todo el texto contenido en el documento, incluyendo gráficos, tablas y otros elementos creados mediante el programa o insertados en éste a partir de otras aplicaciones. | Ctrl. + E |
| Buscar texto específico | Buscar. Busca un fragmento de texto especificado. Puede ser una palabra o conjunto de palabras. | Ctrl. + B |
| Cambiar un texto por otro | Reemplazar. Busca y reemplaza un fragmento de texto especificado por otro. | Ctrl. + L |
| Dirigirse a una sección o página distinta o a una nota a pie, gráfico o tabla de página específicos | Ir a. Este comando habilita un cuadro de diálogo que permite ir en forma inmediata una página distinta de la activa, otra sección o una nota a pie de página específica, entre otras posibilidades. | Ctrl. + I |
| Crear una nueva página evitando alteraciones posteriores | Insertar salto de página. Fuerza la creación de una hoja distinta de aquella en la que se trabaja. Esta opción es muy útil cuando se desea añadir o eliminar texto en la página anterior a la creada, ya que el texto contenido en esta última no se alterará. | Ctrl. + Enter |
| Crear texto en pie de página | Insertar nota a pie de página. Inserta en forma automática una nota al pie de la página en la cual se trabaja. Una vez terminada la aclaración o complementación, se vuelve al punto en el que se inserta la referencia en el texto principal haciendo doble clic en el número de la nota a pie. Los números son creados automáticamente. No es necesario modificarlos manualmente cuando se inserta, por ejemplo, una nota entre dos notas ya existentes. En este caso, supongamos una nota insertada entre las notas 5 y 6, ésta se convertirá automáticamente en la nota a pie de página 6 y la 6 pasará a ser la 7. | Ctrl. + Alt + O |
| Identificar título automático | Insertar Título 1. Inserta un título de nivel 1. Al presionar Enter después de este título, el texto vuelve al formato predeterminado (alineación izquierda y espacio interlineal 1). Para evitar reiteradas y morosas modificaciones, se puede gestar una línea posterior a aquella en la que se trabaja (presionando Enter unas cuantas veces). Luego de escribir el título se baja a la siguiente línea utilizando el cursor (flecha abajo). | Shift + Ctrl. + 1 |
| Identificar título automático | Insertar Título 2. Crea un título de nivel 2. Las observaciones son similares al procedimiento del autotítulo 1. | Shift + Ctrl. + 2 |
| Identificar título automático | Insertar Título 3. Crea un título de nivel 3. Las observaciones son similares al procedimiento de autotítulos 1 y 2. | Shift + Ctrl. + 3 |
| Modificar tipo de letra | Fuente. Modifica el tipo de fuente (letra), sus atributos, número, etc. en el texto remarcado utilizando el ratón o los cursores. | Ctrl. + M |
| Cambiar mayúsculas por minúsculas o viceversa | Cambiar mayúsculas y minúsculas. Cambia, alternativamente, el texto seleccionado a TODAS LAS LETRAS MAYÚSCULAS, Mayúscula Inicial o todas las letras minúsculas. | Shift + F3 |
| Texto alineado a la izquierda | Alineación izquierda. Alinea todo el texto seleccionado a la izquierda. Cuando se trata de un solo párrafo, basta que el cursor esté en cualquier parte del párrafo (inicio, final o cualesquier líneas o palabras componentes del párrafo). La observación es la misma para los otros tipos de alineación. | Ctrl. + Q |
| Texto alineado al centro | Alineación central. Alinea todo el texto seleccionado al centro. | Ctrl. + T |
| Texto alineado en justificación | Alineación justificada. Alinea todo el texto seleccionado en forma justificada (todas las líneas, a excepción de la última, agolpadas en ambos extremos del párrafo). | Ctrl. + J |
| Texto alineado a la derecha | Alineación derecha. Alinea todo el texto seleccionado a la derecha. | Ctrl. + D |
| Espacio entre líneas sencillo | Espacio interlineal 1,0. Ajusta el espacio interlineal del o los párrafos seleccionados en 1,0 (monoespaciado). Normalmente, éste es el espacio interlineal por defecto (predeterminado). Cuando se desea ajustar un solo párrafo a este espacio, basta fijar el cursor en cualquier punto del párrafo. No es necesario seleccionar todo el párrafo. La observación es idéntica para los demás formatos de espacio interlineal. | Ctrl. + 1 |
| Espacio entre líneas de uno y medio | Espacio interlineal 1,5. Ajusta el espacio interlineal del o los párrafos seleccionados en 1,5 (espacio y medio). | Ctrl. + 5 |
| Espacio doble entre líneas | Espacio interlineal 2,0. Ajusta el espacio interlineal del o los párrafos seleccionados en 2,0 (espacio doble). | Ctrl. + 2 |
| Separar párrafos | Espacio antes del párrafo. Otorga un espacio adicional anterior al párrafo en que se trabaja, separándolo con doble espacio del párrafo anterior. | Ctrl. + 0 (cero) |
| Resaltar texto | Negrilla o negrita. Escribe el texto resaltándolo con mayor grosor de la fuente. El efecto se desactiva presionando nuevamente la secuencia. La observación es la misma para los demás efectos de resaltado de texto. | Ctrl. + N |
| Resaltar texto | Cursivas. Escribe el texto resaltándolo con una inclinación de la fuente. | Ctrl. + K |
| Resaltar texto | Subrayado. Escribe el texto resaltándolo con el subrayado sencillo. | Ctrl. + S |
| Resaltar texto | Doble subrayado. Escribe el texto resaltándolo con un subrayado doble del o las palabras seleccionadas. | Shift + Ctrl. + D |
| Resaltar texto | Subrayado solo palabras. Subraya solo las palabras seleccionadas sin tomar en cuenta los espacios entre palabras. El subrayado es sencillo, no doble. | Shift + Ctrl. + P |
| Resaltar texto | Versales o versalita. Este atributo de fuente tiene la particularidad de presentar mayúsculas pequeñas. Se lo puede utilizar en enumeración romana (p. ej. “en el siglo ix”, o “el rey Luis xii) o para escribir la abreviación mediante siglas de alguna entidad (p. ej. “administrativos de la umsa no prestaron la colaboración requerida”). El procedimiento es el siguiente: las letras deben ir en minúsculas (de otro modo aparecerán como mayúsculas normales), se presiona la secuencia de teclas para activar el atributo, se escribe la palabra o palabras, y se presiona nuevamente la secuencia de teclas para desactivar el atributo. | Shift + Ctrl. + L |
| Presentar superíndice | Superíndice. Eleva el o los signos seleccionados, disminuyendo a la vez el tamaño de la fuente. Puede ser empleado en abreviaciones tales como km2 (kilómetro/s cuadrado/s). Esta función es empleada por algunos usuarios inexpertos para notas o citas a pie de página, pero esto es una pérdida de tiempo valioso, si se toma en cuenta la función automatizada Ctrl. + Alt + O. | Ctrl. + “+” |
| Presentar subíndice | Subíndice. En forma similar al anterior, este comando coloca un subíndice de forma automática: ai, aii, etc. Esta operación se anula en las versiones 2007 y 2010 de Word. | Shift + Ctrl. + 0 (cero) |
| Colocar sangría francesa | Sangría francesa. Gesta un párrafo con las características de la sangría francesa en forma automática. Este tipo de párrafos se utiliza sobre todo, como se vio en el capítulo correspondiente, en la confección de la bibliografía y otras fuentes documentales consultadas. | Ctrl. + F |
| Alinear el texto en bloque | Sangría. Este comando se emplea principalmente en las citas textuales separadas del párrafo. Para volver al formato regular, se debe presionar la secuencia Shift + ctrl. + R. | Ctrl. + H |
| Verificar gramática | Ortografía. Revisa la ortografía del documento a partir del punto en que se da la orden. | F7 |
| Ver sinónimos | Sinónimos. Presenta una lista de sinónimos para la palabra que se remarca o en la cual se halla el cursor. | Shift + F7 |
| Ir al siguiente error ortográfico | Siguiente error ortográfico. Va directamente al siguiente error, presentando la lista de opciones (si las hay) o indicando que no hay sugerencias para la palabra. | Alt + F7 |
| Volver al anterior párrafo | Volver al anterior párrafo. Va al encabezado del párrafo anterior a aquel en que se trabaja. | Ctrl. + flecha arriba |
| Ir al siguiente párrafo | Ir al siguiente párrafo. Va al encabezado del siguiente párrafo. | Ctrl. + flecha abajo |
| Volver a la anterior palabra | Volver a la anterior palabra. Va al inicio de la palabra anterior (derecha-izquierda) | Ctrl. + flecha izquierda |
| Ir a la siguiente palabra | Ir a la siguiente palabra. Va al inicio de la siguiente palabra (izquierda -derecha) | Ctrl. + flecha derecha |
| Ir al inicio del documento | Ir al inicio del documento. Va al inicio del documento, desde donde se encuentre el cursor. | Ctrl. + tecla inicio |
| Ir al final del documento | Ir al final del documento. Va al final del documento, desde donde se encuentre el cursor. | Ctrl. + tecla fin |
| Borrar palabra | Suprimir palabra. Borra la palabra completa o los caracteres a la derecha del cursor. | Ctrl. + tecla “Supr |
16. ¿Cómo se realizan bordes en una tabla?
R/:
R/:
17. ¿Cuál es el procedimiento correcto para guardar un documento en los siguientes dispositivos?
a) Memoria flash
b) Mis documentos
c) Disquete 3 ½”
d) CD
R/:
R/:
18. ¿Cómo se realizan hojas membretadas (con encabezado y pie de página)?
R/:Word tiene una opción para evitar que en la primera página de un documento aparezcan el encabezado y el pie de página. Esto es muy útil si usted desea utilizar la primer página del documento como carátula.
- Ejercicios NRO. 1 :
1. Despliegue el menú "Ver" y seleccione la opción "Encabezado y pie de página". Aparecerá la barra de herramientas "Encabezado y pie de página".
2. Haga un clic en el botón "Configurar página" de dicha barra de herramientas. Se desplegará el cuadro de diálogo del mismo nombre.
3. Seleccione con un clic la ficha "Diseño". Se visualizará una serie de opciones referidas al diseño de la página.
4. En el cuadro "Encabezado y pie de página" seleccione la opción "Primera página diferente".
5. Para terminar, presione el botón "Aceptar".
6. De esta forma, podrá modificar el contenido de la primera página sin modificar las siguientes.
7. Vaya al área de encabezado de la primera página y realice las modificaciones que desee. Si quiere, puede dejarlo en blanco para que la primera página no lleve encabezado.
NOTAS AL PIE DE PAGINA
En este CURSO, veremos cómo insertar notas al pie de página o al final del documento.
- Ejercicios NRO. 2:
1. Abra Microsoft Word y luego cualquier archivo. Ubique el cursor en el lugar del texto en el que desea insertar la marca de referencia de la nota.
2. IR AL MENÚ: INSERTAR
3. Luego seleccione la opción "Nota al pie".
4. Se abrirá un cuadro de diálogo con el mismo nombre.
5. Haga clic en "Nota al pie" y la referencia estará al pie de la página. Si desea tener todas las notas juntas al final del texto, seleccione la opción "Nota al final".
6. Presione el botón "Aceptar" y la ventana de trabajo se dividirá en dos. En la parte inferior, verá que aparece el número de la referencia y el cursor. Ingrese la nota. Por ejemplo NOTA.
7. Para terminar, presione el botón "Cerrar" y quedará insertada la nota al final de la página.
AUTOCORRECCION
Word tiene una herramienta que modifica automáticamente los errores más frecuentes. Se trata de la Autocorrección y en este CURSO veremos cómo personalizar las opciones preestablecidas.
- Ejercicios NRO. 3:
1. IR AL menú: "Herramientas" y seleccione la opción "Autocorrección".
2. Seleccione la ficha "Autocorrección". Haga un clic en el casillero "Reemplazar" y escriba la palabra con error que queremos luego arreglar automáticamente. Por ejemplo "eror".
3. Luego al lado En el casillero que dice: "Con" haga un clic e ingrese la palabra corregida. En este caso error. (bien escrito)
4. Presione luego el botón "Agregar" ( el error será agregado a la lista.)
5. OBSERVE QUE : Cuando vuelva a cometer esa equivocación, no tendrá que perder tiempo corrigiéndola, ya que Word se ocupará por usted. Pruebe ahora nomás en escribirlo sobre la hoja de práctica , con ERROR . Escriba EROR y verá que inmediatamente después de hacer el espacio con la barra espaciadora , aparecerá corregido...
R/:Word tiene una opción para evitar que en la primera página de un documento aparezcan el encabezado y el pie de página. Esto es muy útil si usted desea utilizar la primer página del documento como carátula.
- Ejercicios NRO. 1 :
1. Despliegue el menú "Ver" y seleccione la opción "Encabezado y pie de página". Aparecerá la barra de herramientas "Encabezado y pie de página".
2. Haga un clic en el botón "Configurar página" de dicha barra de herramientas. Se desplegará el cuadro de diálogo del mismo nombre.
3. Seleccione con un clic la ficha "Diseño". Se visualizará una serie de opciones referidas al diseño de la página.
4. En el cuadro "Encabezado y pie de página" seleccione la opción "Primera página diferente".
5. Para terminar, presione el botón "Aceptar".
6. De esta forma, podrá modificar el contenido de la primera página sin modificar las siguientes.
7. Vaya al área de encabezado de la primera página y realice las modificaciones que desee. Si quiere, puede dejarlo en blanco para que la primera página no lleve encabezado.
NOTAS AL PIE DE PAGINA
En este CURSO, veremos cómo insertar notas al pie de página o al final del documento.
- Ejercicios NRO. 2:
1. Abra Microsoft Word y luego cualquier archivo. Ubique el cursor en el lugar del texto en el que desea insertar la marca de referencia de la nota.
2. IR AL MENÚ: INSERTAR
3. Luego seleccione la opción "Nota al pie".
4. Se abrirá un cuadro de diálogo con el mismo nombre.
5. Haga clic en "Nota al pie" y la referencia estará al pie de la página. Si desea tener todas las notas juntas al final del texto, seleccione la opción "Nota al final".
6. Presione el botón "Aceptar" y la ventana de trabajo se dividirá en dos. En la parte inferior, verá que aparece el número de la referencia y el cursor. Ingrese la nota. Por ejemplo NOTA.
7. Para terminar, presione el botón "Cerrar" y quedará insertada la nota al final de la página.
AUTOCORRECCION
Word tiene una herramienta que modifica automáticamente los errores más frecuentes. Se trata de la Autocorrección y en este CURSO veremos cómo personalizar las opciones preestablecidas.
- Ejercicios NRO. 3:
1. IR AL menú: "Herramientas" y seleccione la opción "Autocorrección".
2. Seleccione la ficha "Autocorrección". Haga un clic en el casillero "Reemplazar" y escriba la palabra con error que queremos luego arreglar automáticamente. Por ejemplo "eror".
3. Luego al lado En el casillero que dice: "Con" haga un clic e ingrese la palabra corregida. En este caso error. (bien escrito)
4. Presione luego el botón "Agregar" ( el error será agregado a la lista.)
5. OBSERVE QUE : Cuando vuelva a cometer esa equivocación, no tendrá que perder tiempo corrigiéndola, ya que Word se ocupará por usted. Pruebe ahora nomás en escribirlo sobre la hoja de práctica , con ERROR . Escriba EROR y verá que inmediatamente después de hacer el espacio con la barra espaciadora , aparecerá corregido...
19. ¿Cuál es el procedimiento para configurar la pagina?
R/:ARCHIVO
- CONFIGURAR PAGINA
Allí tenemos la primera solapa para los márgenes:
- Ejercicios NRO. 1:
Cambiar los márgenes de la página
Para cambiar los márgenes superior o inferior de la página, señale un valor, avanzando o descendiendo los valores que se encuentren predefinidos. Y para ello debe hacer clic sobre la flecha que indica hacia arriba
Y la otra que indica hacia abajo (disminuye el valor del margen).
Ejercicios:
Hacer varios cambios, por ejemplo:
Configurar una pagina con los siguientes márgenes:
SUPERIOR. 3 cm.
INFERIOR: 2 CM.
IZQUIERDO: 3.50 CM.
DERECHO: 2.50 CM.
OBSERVE: La vista previa de la hoja a la derecha que va presentando los cambios.
Luego ir al botón ACEPTAR.
TEMA: ENCABEZADOS EN TODAS LAS PAGINAS
1. El encabezado es el texto que se ubica en la parte superior de las páginas del documento, y el pie de página se ubica en la parte inferior de la misma. En este curso veremos cómo aplicarlos.
- Ejercicios NRO. 2:
2. Antes de comenzar, se recomienda pasar a la vista "Diseño de página". Para esto, ir al menú :
VER
DISEÑO DE PAGINA
Luego vuelva al Menú: VER (Hacer un clic en él)
3. elija la opción "Encabezado y pie de página".
Esta zona para el encabezado quedará resaltado por una línea de puntos ...
OBSERVE: que apareció una barra de herramientas especialmente diseñada para trabajar con encabezados y pies de páginas.
4. Presione el botón "Insertar Nro. De pagina". (es la primer herramienta después de la palabra Insertar autotexto) - Luego hacer clic en CERRAR
5. De esta forma, puede insertar distintos tipos de datos en sus encabezados. Por ejemplo, el nombre del autor, la fecha, la hora, la fecha de impresión, etc.
6. Ahora veremos cómo cambiar a pie de página. Para esto, presione el tercer botón a la derecha de la barra , el cartel amarillo que indica para que nos sirve la herramienta dice: "Cambiar entre encabezado y pie". Hacer un clic sobre ésta herramienta.
7. El pie de página quedará resaltado por la línea de puntos.
8. Escriba en esta zona, el texto o presione algún botón de la barra para ingresar un dato. Por ejemplo, presione el botón "Insertar número de página".
9. Luego CERRAR.
10. Para ver el resultado :
11. Debemos ir a la herramienta que está representada como una hoja en blanco y una LUPA arriba de ella.
12. También podemos ir al Menú:
ARCHIVO - VISTA PRELIMINAR...
(es exactamente lo mismo) y veremos que ha insertado el nro. De página sobre EL ENCABEZADO Y sobre el PIE DE PAGINA....
OBSERVE: que esta zona de Encabezado y Pie de Página NO ES EDITABLE, vale decir que cuando cerramos esta opción de Encabeza y Pie de Página, y volvemos al texto común, ya no se puede escribir sobre dicha zona.
13. Para recorrer esta vista Previa, podemos cambiar el porcentaje de visualización, pulsando sobre el control donde debemos hacer un clic sobre la flecha que indica hacia abajo, para ver más porcentajes.... luego hacer un clic sobre otro porcentaje, por ejemplo: 75 % .
14. Recorrer la vista previa, luego CERRAR.
R/:ARCHIVO
- CONFIGURAR PAGINA
Allí tenemos la primera solapa para los márgenes:
- Ejercicios NRO. 1:
Cambiar los márgenes de la página
Para cambiar los márgenes superior o inferior de la página, señale un valor, avanzando o descendiendo los valores que se encuentren predefinidos. Y para ello debe hacer clic sobre la flecha que indica hacia arriba
Y la otra que indica hacia abajo (disminuye el valor del margen).
Ejercicios:
Hacer varios cambios, por ejemplo:
Configurar una pagina con los siguientes márgenes:
SUPERIOR. 3 cm.
INFERIOR: 2 CM.
IZQUIERDO: 3.50 CM.
DERECHO: 2.50 CM.
OBSERVE: La vista previa de la hoja a la derecha que va presentando los cambios.
Luego ir al botón ACEPTAR.
TEMA: ENCABEZADOS EN TODAS LAS PAGINAS
1. El encabezado es el texto que se ubica en la parte superior de las páginas del documento, y el pie de página se ubica en la parte inferior de la misma. En este curso veremos cómo aplicarlos.
- Ejercicios NRO. 2:
2. Antes de comenzar, se recomienda pasar a la vista "Diseño de página". Para esto, ir al menú :
VER
DISEÑO DE PAGINA
Luego vuelva al Menú: VER (Hacer un clic en él)
3. elija la opción "Encabezado y pie de página".
Esta zona para el encabezado quedará resaltado por una línea de puntos ...
OBSERVE: que apareció una barra de herramientas especialmente diseñada para trabajar con encabezados y pies de páginas.
4. Presione el botón "Insertar Nro. De pagina". (es la primer herramienta después de la palabra Insertar autotexto) - Luego hacer clic en CERRAR
5. De esta forma, puede insertar distintos tipos de datos en sus encabezados. Por ejemplo, el nombre del autor, la fecha, la hora, la fecha de impresión, etc.
6. Ahora veremos cómo cambiar a pie de página. Para esto, presione el tercer botón a la derecha de la barra , el cartel amarillo que indica para que nos sirve la herramienta dice: "Cambiar entre encabezado y pie". Hacer un clic sobre ésta herramienta.
7. El pie de página quedará resaltado por la línea de puntos.
8. Escriba en esta zona, el texto o presione algún botón de la barra para ingresar un dato. Por ejemplo, presione el botón "Insertar número de página".
9. Luego CERRAR.
10. Para ver el resultado :
11. Debemos ir a la herramienta que está representada como una hoja en blanco y una LUPA arriba de ella.
12. También podemos ir al Menú:
ARCHIVO - VISTA PRELIMINAR...
(es exactamente lo mismo) y veremos que ha insertado el nro. De página sobre EL ENCABEZADO Y sobre el PIE DE PAGINA....
OBSERVE: que esta zona de Encabezado y Pie de Página NO ES EDITABLE, vale decir que cuando cerramos esta opción de Encabeza y Pie de Página, y volvemos al texto común, ya no se puede escribir sobre dicha zona.
13. Para recorrer esta vista Previa, podemos cambiar el porcentaje de visualización, pulsando sobre el control donde debemos hacer un clic sobre la flecha que indica hacia abajo, para ver más porcentajes.... luego hacer un clic sobre otro porcentaje, por ejemplo: 75 % .
14. Recorrer la vista previa, luego CERRAR.
20. ¿Cómo se realizan títulos con Word art?
R/:
R/:
21. ¿Cómo se insertan imágenes, como utilizas la barra de herramientas para darle formato de agua a la imagen?
R/:
R/:
22. ¿Cómo utilizas las líneas del comando de auto formas para realizar marcos a las imágenes?
R/:
R/:
23. ¿Cuáles son los diferentes procedimientos para revisar la ortografía de un texto?
R/:
R/:
24. ¿Cuál es el procedimiento para insertar viñetas y culés son los tipos que hay?
R/:
R/:
25. ¿Cuál es el procedimiento para configurar una página?
R/:
R/:
febrero 14/2013
FEBRERO 11 AL 15 DE 2013
PRUEBA DIAGNOSTICA
PRUEBA INICIAL INFORMÁTICA 4º ESO
1. ¿Por qué estudiar informática?
R/: Para aprender cosas nuevas
2. ¿Qué crees que vas a aprender en ella?
R/:voy a aprender cosas sobre la tecnologia y la informacion
3. ¿Hay algo en particular que te gustaría aprender?
R/: a manejar bien el excel
4. ¿Tienes ordenador en casa?
R/: si
5. Si tu respuesta es NO, ¿tienes acceso a algún ordenador de manera habitual?
R/:
6. ¿Tienes acceso a Internet en casa?
R/:si
7. Si tu respuesta es NO, ¿desde dónde accedes a Internet normalmente?
R/:
8. ¿Tienes impresora en casa?
R/:si
9. ¿Para qué usas normalmente el ordenador?
R/:para organizar lo del computador
10. ¿Tienes pen- drive? ¿De qué capacidad de memoria?
R/:si de 4 JG
11. ¿Qué “se te da bien” en informática?
R/:hacer el blog
12. ¿Participas en alguna red social? ¿Cuál y con qué frecuencia?
R/:en facebook y twiter y no la visito tanto
CUESTIONES DE INFORMÁTICA
13. Define las siguientes palabras:
a) bit
b) byte
c) Hardware
|
d) Placa base
e) CPU
f) LAN
|
B: BYTE:
C: HARDWARE:se refiere a todas las partes tangibles de un sistema imformatico sus componentes son: eléctricos, electrónicos, electromecánicos y mecánicos
D: PLACA BASE:es una tarjeta de circuito impreso a la que se conectan los componentes que constituyen lacomputadora u ordenador.
E: CPU:es la parte inteligente del sistema. Interpreta las instrucciones del programa de usuario y consulta el estado de las entradas. Dependiendo de dichos estados y del programa, ordena la activación de las salidas deseadas.
F:LAN:
D: PLACA BASE:es una tarjeta de circuito impreso a la que se conectan los componentes que constituyen lacomputadora u ordenador.
E: CPU:es la parte inteligente del sistema. Interpreta las instrucciones del programa de usuario y consulta el estado de las entradas. Dependiendo de dichos estados y del programa, ordena la activación de las salidas deseadas.
F:LAN:
14. Explica la diferencia entre:
a) Hardware y Software
b) ROM y RAM
c) CD y DVD
|
d) Windows y Linux
e)Blog y página web
f) Modem y router
|
SOFTWARE: Son las instrucciones que el ordenador necesita para funcionar, no existen físicamente, o lo que es igual, no se pueden ver ni tocar.
B: RAM:puede leer/escribir sobre sí misma por lo que, es la memoria que utilizamos para los programas y aplicaciones que utilizamos día a día.
ROM: como caso contrario, sólo puede leer y es la memoria que se usa para el Bios del Sistema.
C: CD y DVD
D:WINDOWS y LINUX:
E: BLOG: es un poco mas orientado a la interacion o a la conversacion permitiendo un vinculo con las personas que ingresan a tu blog, un blog te permite dejar comentarios, la idea es atualizarla constantemente ya que tu mantienes como te digo un vinculo con las personas que ingresan cuales siempre esperan una nueva informacion.
PAGINA WEB: es el medio por el cual tu te proyectas al mundo ya sea negocio empresa u organizacion.
F: MODEM y ROUTER
15. ¿Qué elementos hacen falta para conectarse a Internet?
R/:16. ¿Qué importancia tiene para ti la informática en la sociedad actual? Justifica tu respuesta.
R/:
17. ¿Cómo te defiendes de “ataques” en la red?
R/: no me an atacado
18. De las siguientes extensiones de archivos, indica qué tipo de información contiene el archivo y el nombre de algún software que te permita manejarlo.*.avi, *. bmp, *.com, *.divx, *. doc, *.exe, *.gif, *.mp3, *.ppt, *. pdf, *.zip
19. ¿Sabes programar? ¿Qué lenguaje utilizas?
R/: si ingles portugues y español
20. En esta actividad, queremos saber qué sabes hacer y a qué nivel. Marca una “X”en la opción que se adapte mejor a ti.
No sé hacerlo
|
Sé hacerlo
|
Sé hacerlo y explicarlo
| |
|
X
| ||
Sé crear un correo
|
X
| ||
| Sé enviar un fichero a un correo |
X
| ||
| Sé mejorar una fotografía |
X
| ||
| Sé editar un vídeo |
X
| ||
| Sé elegir un ordenador si voy a comprarlo |
X
| ||
Sé descargar un fichero
|
X
| ||
| Sé comentar una noticia en internet |
X
|
Enero 31/2013
1. Crear el blog y organizar su blog si ya lo tiene.
2. Crear el cuaderno virtual con el nombre CUADERNO DE INFORMÁTICA 2013. (En una página nueva) y escriba el grado.
3. Escriba un título con un mensaje que tenga que ver con sus propósitos de este año 2013 en la clase de informática.
4. Crear otra página con el nombre de blog y correos de clase y agrega el blog de 5 compañeros.
5. En su cuaderno virtual pegar los temas y malla correspondiente al primer periodo del plan de área 2013. Esto se encuentra en el blog del profesor.
www.misclases2013.blogspot.com/
6. Escriba las fechas de cada una de las clases. La primer semana 1 hora con el trabajo del manual y los pactos de convivencia. La 2 hora sobre los valores en la sala y las normas para trabajar en la clase.
7. La clase de hoy con todas las actividades anteriores y publicarlas en su blog.
:
No hay comentarios:
Publicar un comentario